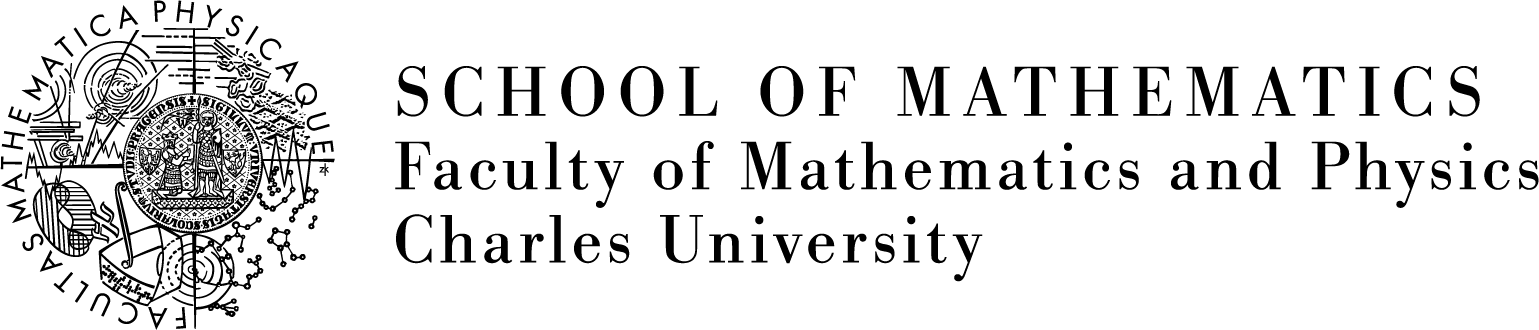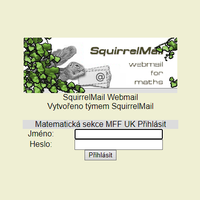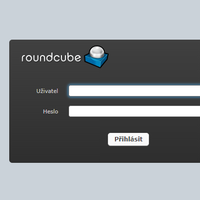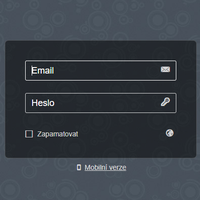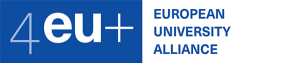E-mail in Karlín
Table of contents:
Access to e-mail via webmail
Please note before clicking on any of the webmail applications in the table below:
-
There is only one mailbox, different applications differ only in the way you view and work with it.
-
You can use several different apps to access your mail (even simultaneously), e.g. you can use RainLoop on your mobile and SquirrelMail on your PC.
-
Each application has its own settings, e.g. address book (contact list) or subscribed folders. So a change made in one app (e.g. adding an address to the address book or changing the colours) will not be reflected in the other app.
RainLoop
Modern client similar to Gmail - adapted for use on mobile phones. There is a demo version on the creators website.
Configuring IMAP and SMTP
These are the settings for IMAP and SMTP clients (Thunderbird, Outlook, Icedove, Mail, ...)
IMAP (incoming mail)
Server: imap.karlin.mff.cuni.cz
Port: 993
Security (encryption): Yes (SSL/TLS)
Logon information: for Karlin account (login e.g. novak)
SMTP (outgoing mail)
Server: smtp.karlin.mff.cuni.cz
Port: 465
Security (encryption): Yes (SSL/TLS)
Logon information: same as for incoming mail
Note for Outlook from Microsoft 365
Adding a Karlín email account to Outlook is problematic in new versions of Outlook (e.g. Outlook from Microsoft 365 subscription), because the new Outlook stubbornly tries to use the full email address as the login (e.g. novak@karlin.mff.cuni.cz), while the correct login is just the login (e.g. novak). The solution is to close Outlook and add a new email account via Control Panel:
- Launch Control Panel and use the box at the top right to search for "Mail" - it should find an entry like "Mail (Microsoft Office 2016) (32-bit)" or "Mail (Microsoft Outlook)", launch that. Alternatively, if the Category view is active in Control Panel (the view method is toggled at the top right), it's User Accounts -> Mail (Microsoft Outlook).
- Press "Email Accounts" and then "New" in the account overview. A dialog box from older versions of Outlook will pop up, allowing you to enter all the information (including that login name) manually (you need to select "Manual settings or other server types" right at the beginning).
If you have any comments, uncertainties or questions, please do not hesitate to contact the network administration (tel. 3206, 3237 or 3216).
Spam folder
When our email server evaluates a message as spam, it stores it in a folder called spam-currQ.
Details: Until the beginning of 2019, the way spam storage worked (for technical reasons) was that spam for each quarter was stored in a separate folder, e.g. spam184 is the spam folder for 2018, Q4. To avoid users having to deal with changing the spam folder every quarter, there is a spam-currQ ("current quarter") folder that is a reference to the always-current quarter. Since the beginning of 2019, all spam is now delivered to a single folder, so the spam-currQ folder (which is just a reference to spam191) contains all spam from the beginning of 2019 to the present.
If you only see a differently named spam folder in your email program (SquirrelMail/Roundcube/Rainloop webmail, Thunderbird, Outlook, etc.) (e.g. "Spam" or "Junk"), check your program settings to see which of the actual folders (spam+number, or spam-currQ, or some other) your program considers to be the spam folder. For example, in Rainloop, the relevant setting is here: under the list of folders, click on the gear icon -> System Folders.
If you do not see the spam-currQ folder in your email program, you can have it displayed by so-called "subscribing to the folder" in the program:
- SquirrelMail: Select the "Folders" link in the top menu and under "Subscribe/Unsubscribe" in the right half, check the folder(s) you need and confirm by pressing the "Subscribe" button.
- Rainloop: under the folder list, click on the gear icon - then click on the eye icon next to each folder to toggle whether or not that folder should be visible.
- Thunderbird: in the left panel where your email folders are, right-click on the name of the relevant account (login@karlin.mff.cuni.cz) and select "Subscription Manager" from the local menu. In the folder list, check the box next to the folder(s) you need and confirm everything by pressing "OK".
Automatic Out of office replies
Use the following procedure to set up an automatic Out of office reply (e.g. due to a vacation):
- Go to https://www2.karlin.mff.cuni.cz/network/vacation/ and log in with your Karlin account (i.e. with the same login and password as to your email).
- Select the period after which the auto-reply should be sent: first click on the day in the calendar to select the start date, second click on the day in the calendar to select the end date (you can also select the same day) - the selected period will then be highlighted. If you make a mistake when clicking, you can correct the period by clicking again (the first is the start, the second is the end).
- In the "Subject" and "Message" fields, type the subject and the text of the automatic reply.
- Save the settings by clicking "Submit" button - a confirmation will then appear at the top of the page confirming that you have set the autoresponder for the selected period.